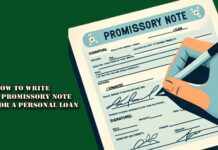Are you thinking of how to use split screen in Windows 10? You are in the right place. If you have a big computer monitor, then one of the biggest advantages is being able to view several windows side by side to easily and quickly check for information without switching tabs.
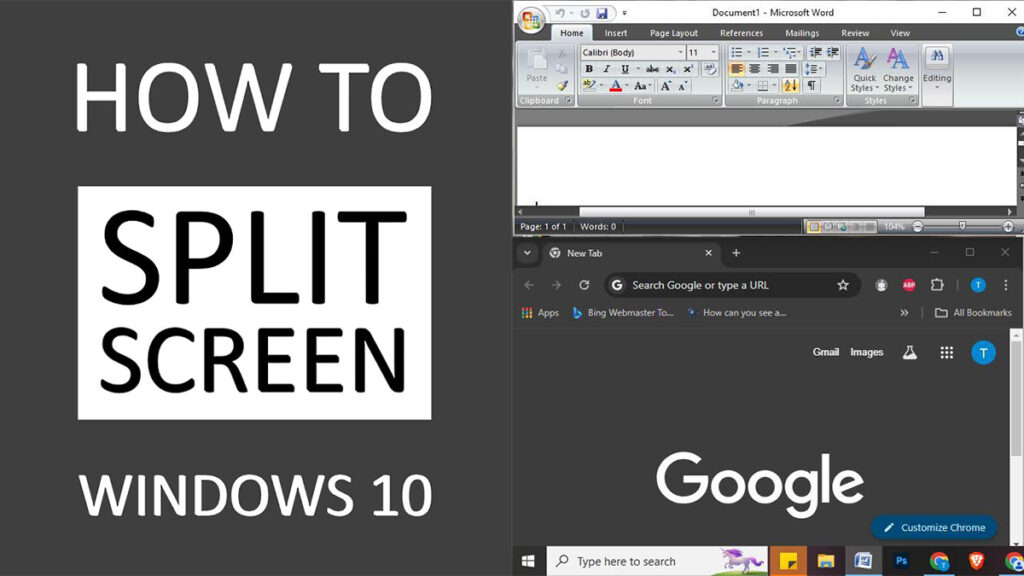
The Windows 10 design has certainly evolved over the years. Learning how to also use Windows 10 has advantages. For beginners, there is a solid benefit to this operating system.
Its window-snapping and screen-splitting features have been excellent. It was back in Windows 7 that Microsoft first introduced window-snapping, which lets you easily and quickly drag a window to the edge of your screen to take half of it.
For many years now, we have loved the Windows 10 feature that has kept on improving, with split-screen capability buttressed by extra features such as four-way splitting and Microsoft’s excellent PowerToys app. If you have a very good computer, learning how to use split-screen Windows 10 helps you multi-task with less effort.
How to Use Split Screen on Windows 10 Using Snap Assist
To know how to use split screen, here is absolutely everything you need to know, together with how to split your screen using Snap Assist. Have a look.
- Select the window you want to snap to one side of the screen, exactly half, and drag it to one corner of the screen.
- When you have other windows open at the same time as the snapped window, you see another that can occupy the other half. Select one, and then it snaps it next to the first window.
Then, adjust the windows by putting the cursor on the line until the arrow is doubled, then press and hold on the cursor to adjust the windows appropriately.
How to Use Split Screen on Windows by Dragging
- Put your cursor on any part of a window and drag it to where you want it.
- Next, the split screen pointer shows when it’s ready to snap.
- Next, you can move other windows in a similar way until you get what you want.
It’s as simple as ABC!
How to Use Split Screen Using Keyboard Shortcuts
Using keyboard shortcuts is another method to split screens. Here is how:
- Tap on the window button along with the left arrow. This snaps it to the left side of the screen.
- Press the window button with the right arrow. This snaps to the right side of the screen.
- Tap on the window button plus the up-arrow button. This snaps or moves it up or down the edge of the screen.
- Press the window button plus the down arrow. This moves the window down or to the corner of the screen.
How to Use Split Screen When Using two Monitors
While you are using two monitors, you will find out that when you drag a window across to the corner of the screen, it will cross over the second screen instead of snapping to the first screen edge. It’s okay if you want to snap your windows to the second screen. But what’s with snapping to the first screen with two monitors set up?
Dragging the window slowly to the corner of the screen, you see the snap layout appear for that window. You can now release the mouse button and allow it to snap to the corner of the screen.
You can also use the keyboard shortcuts previously written above to snap windows effortlessly between two screens. Windows button plus right arrow allows it to snap to the right corner of your screen. And then do it again to take it across the left corner of the second screen.
FAQs
How do I split my screen side by side on Windows 10?
You can split your screen side by side on Windows 10 by simply dragging both windows open and placing them close to each other to enable them to snap to one side. And also, you can use the keyboard shortcuts previously written above.
How do I open two windows side by side on Windows 10?
You can also open two windows side by side on Windows 10 by using Snap Assist, as written previously. This will adjust the size of the windows so as to be placed close to each other appropriately on the screen.
Why is my split screen not working on Windows 10?
It can be due to some reasons, such as an unenabled feature in your system settings or the fact that you have mistakenly disabled the split screen feature in your system settings, which can stop your split screen from working.