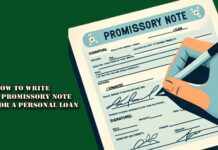One misconception about Chromebooks is that a lot of people think they are useless without an internet connection. You can, however, do a whole lot with your Chromebook offline. The device possesses offline capabilities. This article aims to show you how you can use your Chromebook without an internet connection on some of Google’s products or services.
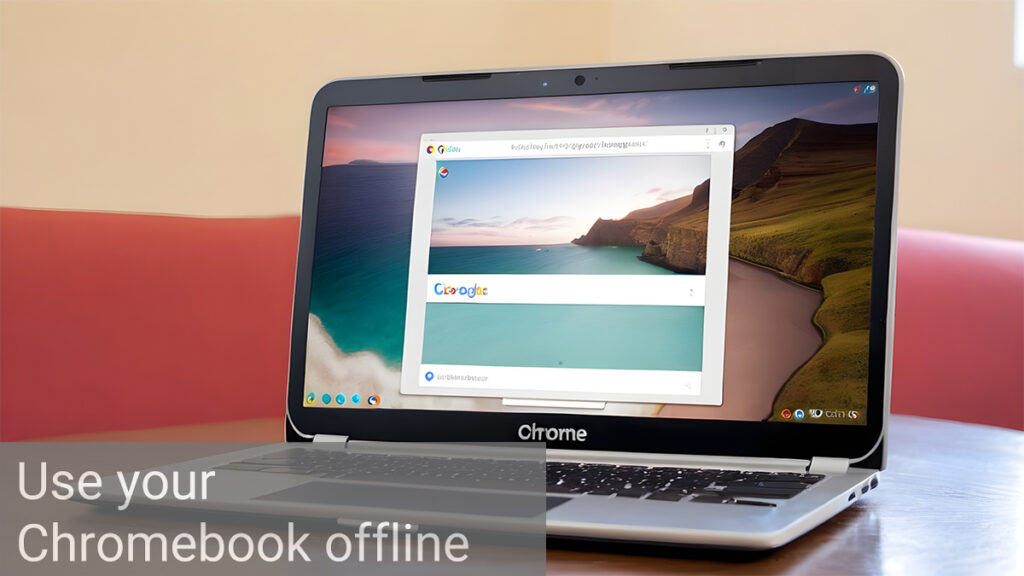
How to Use Gmail on a Chromebook Offline
Google made an offline feature for Gmail. As a Chromebook user, you can have access to your emails offline. Here is how:
- Visit mail.google.com on Chrome.
- Select the Settings button at the top right edge of your screen.
- Click See all settings.
- Next, select Offline from the options displayed at the top.
- Then tick the box next to “Enable offline mail.”
- After that, choose whether you want to keep offline data when you sign out of your Google account or not.
- Tap Save Changes.
- A small window will pop up at the center of your screen, reading, “Offline sync is not recommended for shared devices.”
- Tap Got it.
Confirming this modification means that emails will remain on your Chromebook until the offline mail feature is disabled.
How to use Google Drive on a Chromebook Offline
When you buy a Chromebook, you’ll have immediate access to Google Drive and its suite of cloud-based productivity applications without needing to install anything extra. As of now, four of Google’s productivity tools can be used offline. They include;
- Google Drawings.
- Google Slides
- Google Sheets.
- Google Docs.
By default, these tools sync documents you create to your Chromebook’s local storage. This means that when you make changes to a document using any of these productivity apps on your Chromebook, those changes are saved both online in your account and locally on your Chromebook’s storage. This ensures that your documents are always up-to-date and accessible. Here is how to use Google Drive on a Chromebook offline:
- Open any Google productivity app on your Chromebook, such as Sheets, Docs, or Slides.
- Click on the hamburger icon at the top-left corner of the page.
- Select Settings from the pop-up window.
- Next, slide over the offline toggle to the right to turn it on.
- Then tap Ok to confirm the changes.
Voila! You’ve just enabled offline mode for all Google Drive productivity apps.
How to use Google TV on a Chromebook Offline
Follow the steps to use Google TV on your Chromebook offline:
- Launch the Google TV Android app.
- Click on Your Stuff.
- Click the Movies or Shows tab.
- In the lower-right corner of the movie or show you want to download, click on the download button, which is an arrow-down icon.
- If that is the first movie or TV show you’ll download, choose SD or HD quality and tap Apply.
After you have downloaded the movie or TV show, you can now stream it offline.
FAQs
Can you use Word on a Chromebook offline?
Yes, you can use Microsoft Word on a Chromebook offline. Microsoft offers a version of Word for Chromebooks through the Google Play Store called Word for Android. Once you’ve downloaded and installed Word from the Google Play Store, you can use it offline just like any other app on your Chromebook.
How do I enable offline mode on my Chromebook?
To enable offline mode, you’ll need to ensure that the apps and services you want to use offline are properly configured. This typically involves downloading and setting up apps like Google Docs, Sheets, and Slides for offline use.
Can I access files stored on my Chromebook offline?
Yes, you can access files stored locally on your Chromebook even when you’re offline. Make sure to save the files to your Chromebook’s internal storage or an external drive.
Can I do other things on Chrome offline?
There are many things you can do on Chrome offline:
- Creating and editing documents can be done offline on Chrome.
- You can play games on Chrome offline; you just have to install them, and you can do that with or without an internet connection.
- Photo editing: you can also edit photos on Chrome offline when you already have them on Chrome.
You can also stream video and play music offline on Chrome as well.