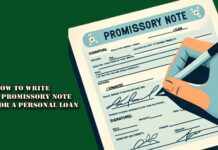Have you mistakenly locked yourself out of your Google Pixel? Unlocking your Google Pixel without a password looks like an impossible thing, but with the right direction and tools, you can easily bypass the password and unlock your Google Pixel. This article shows you how to unlock Google Pixel without a password in the best way.
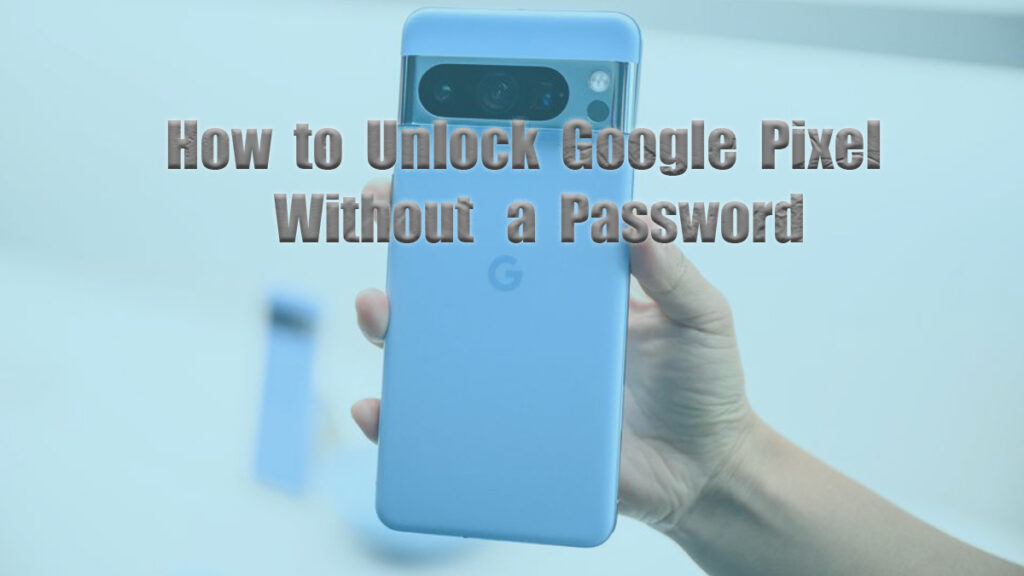
How to Unlock Google Pixel Without a Password
You don’t need to panic; we’ll be providing very simple steps for you, on how to unlock your Google Pixel without a password. There are different ways you can unlock your Google Pixel without a password.
Using the Pixel Repair Tool
The Pixel Repair Tool is not meant for unlocking Google Pixel phones but for updating them. Although you can factory reset your device, which helps you unlock your phone without a password, Here is how to use the Pixel repair tool to unlock your phone:
- Go to any web browser on your PC.
- Visit the Pixel Repair Tool website.
- Select ”Get Started”.
- Switch off your phone.
- On the “Prepare your Pixel Phone” page, select ”next.”
- Press and hold down the power and volume-down buttons on your phone until your phone enters fastboot mode.
- Make use of the volume button to enter the rescue mode, and use the power button to select it.
- Make use of a USB cable to connect your device to your PC.
- Return to the Pixel Repair website and select ”Connect Phone”.
- Tap ”factory reset and reinstall.”
- Then select ”Confirm”.
Allow your Google Pixel device to remain connected to your PC until the reset process is completed. When it is completed, renew your data and back it up.
Using ADB and Fast Boot
For users that use rotted Google Pixel, use ADB and fastboot to unlock your Google Pixel phone without a password. Follow these steps below:
- Install ADB and Fastboot on your PC.
- Use a USB cable to connect your Google Pixel to your PC.
- Open a CMD.exe or command prompt on your PC.
- Type ”adb device” and press ”Enter”.
- Now, execute the commands listed below one by one, pressing ”Enter” after each.
| adb shell |
| cd /data/data/com.android.providers.settings/databases |
| sqlite3 settings.db |
| update system set value=0 where name=’lock_pattern_autolock’; |
| update system set value=0 where name=’lockscreen.lockedoutpermanently’; |
| .quit |
| exit |
| adb reboot |
- After your phone boots up, run the following commands in sequence and press ”Enter” after each one.
| adb shell |
| rm /data/system/gesture.key |
| exit |
| adb reboot |
Doing this makes your phone restart again. From there, you can use any random pattern to unlock your phone.
Using Google Find my Device
To use Google Find My Device to reset your Google Pixel, follow the steps below;
- On your PC browser, go to the Google Find My Device website.
- Sign in with the account you use on your device, and select your device at the top left corner of the page.
- Select ”Erase Device” on the left pane and ”Erase Device” again.
- Wait for a short while to complete the process.
- When the process is completed, your Google Pixel restarts, and your password is erased completely from your device.
There you have it! You can now set up your Google Pixel again using the backup you have.
Using Recovery Mode
You can also unlock your Google Pixel without a password using recovery mode. This method can only be done on your device. Here is how:
- Turn off your device.
- Press and hold the volume-down button and power button for a while to boot it into recovery mode.
- Make use of the volume buttons to scroll and highlight “Recovery Mode,” and then click it with your power.
- Press and hold the power and volume up button at once, and then let go at once.
- Next, select “wipe data\ factory reset”.
- And then, select “factory data reset.”.
- Next, select “Reboot system now” after the process is completed.
- Immediately after your device starts up, set it up and renew your data using a backup.
You can use any of the above methods to unlock your Google Pixel, given that you carefully follow them to the letter.
Other Ways to Unlock Your Google Pixel Without a Password
Fingerprint
You can use the finger print sensor on your device to unlock your Google Pixel without a password. Most Pixel devices have a finger print sensor on them, apart from Pixel 4. You can just scan your fingertip on the sensor to unlock your Google Pixel.
Pattern
As a Google Pixel user, you can also use pattern unlock to unlock your device without a password. You can just choose your pattern and trace it on your lock screen without using a password.
Face unlock
You can also use Face Unlock to unlock your Google Pixel without a password. If you have set it before, you can just put your Pixel close to your face and unlock your Google Pixel.
FAQs
What do I need to do to unlock my Google Pixel without a password?
You need to use a pin code, a fingerprint, or face recognition. So you can use a smart lock to bypass your screen lock and password.
How do I set up a pin or pattern to unlock my Google Pixel?
To set up a pin or pattern on your Google Pixel, go to your settings and then lock screen or security. You will see an option list. Select a pin or pattern for unlocking your device.
How can I use smart lock to bypass my lock screen?
Smart lock helps you bypass your lock screen. If you want to use smart lock to bypass your lock screen, go to your settings and then security and smart lock. From here, you can use a trusted location to unlock your Google Pixel without a password.